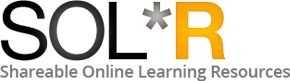Find Resources
SOL*R Find Features
SOL*R has many useful features that make it easy for you to find online learning resources that match your interests and needs:
- You can browse by meaningful, pre-defined categories (i.e., discipline, contributing institution, program, type of license, whether the resource is funded by the OPDF, and OPDF funding round).
- If browsing does not produce the desired results, SOL*R has basic keyword search and advanced search capabilities. With advanced search, you can combine keywords with a wide range of search criteria (e.g., search for all audio-visual aids containing the word “epidemiology” that are appropriate for graduate studies).
- Frequently used searches can be saved and then run when needed, without having to re-key search criteria.
- The SOL*R federated search feature provides you with “one-stop-shopping” when searching for accredited learning resources. You can search multiple national and international learning resource repositories from within SOL*R.
Two Ways to Reuse a Resource
Once you have found a suitable learning resource in SOL*R, you have two options for reusing it:
- Download the learning resource and then import it into your CMS.
- Link directly to the resource in SOL*R. This is possible if the resource can be used as-is and you don’t need to modify it.
For more information on linking directly to a resource, see Linking to a Learning Resource Instead of Downloading in the Interoperability and Reusability Best Practices Wiki .
Step-by-step Instructions
Find and Reuse a Learning Resource
To Find a Learning Resource and View Details
Login to SOL*R using your myBCcampus account, or login to SOL*R as a guest.
NOTE: A myBCcampus account, with membership in the SOL*R group, allows you to access all SOL*R resources (i.e., BC Commons and Creative Commons licensed resources) and contribute resources to SOL*R. See Get a MyBCcampus Account for more information. The SOL*R guest account only provides access to Creative Commons licensed resources, and does not let you contribute learning resources.
To browse for a learning resource:
Select one of the categories displayed in the Resource Areas screen.

Select from the sub-categories until the learning resources you are interested in are shown in the Results section of the screen.
To perform a basic search (e.g., all learning resources containing the word “epidemiology”), enter a keyword in the Search field and then click Go.
![]()
To perform a more advanced search (e.g., all learning resources containing the word “epidemiology” that are appropriate for graduate studies):
Select Advanced Search.

In the Search screen, fill in the appropriate search criteria and then click the Search button.
When a learning resource that matches your interests is displayed in the Results section of the Search screen, you can click View more details… to see additional descriptive information about the resource (author, typical year of study, time to complete, etc.).

To Preview and Download (or Link to) a Learning Resource
If you want to preview the learning resource on the SOL*R server before downloading it, click this resource (if there is only one preview file available) or a file name in the View section of the Item Summary screen.

TIP: If the learning resource only has a single file available for previewing, you can click the resource title in the Results section of the Search screen to preview the resource.
If the learning resource meets your needs, and you want to import it into your CMS, you can download it by clicking this resource in the Download section of the Item Summary screen.

If you want to link directly to the resource in SOL*R, see Linking to a Learning Resource Instead of Downloading in the General Best Practices for Reusing Learning Resources section of SOL*R’s Collaborative Support Area.
Review the best practices in SOL*R’s Best Practices wiki for information on reusing the learning resource (e.g., working with different file formats and editing content using standards-compliant third party tools).
IMPORTANT: Be sure to review the General Best Practices for Reusing Learning Resources and the best practices that apply to your post-secondary institution’s course management system (WebCT, Moodle, Desire2Learn, etc.).
Other Related Tasks
Save a Search
Overview
If you find you need to perform the same search many times, you can save the search. The saved search can then be run repeatedly without having to enter the search criteria each time.
Step-by-step Instructions
- After you have entered your search criteria and the results are displayed in the Search screen, click Save search (near the top of the screen).

Provide a meaningful name for the search (e.g., ABE English Grammar Courses – First Year) and then click the Save button.
NOTE: SOL*R displays a list of all your saved searches.
When you need to run the search again, select My Saved Searches and then select the search.

Search Other Repositories (Federated Search)
Overview
SOL*R lets you search Google Scholar, GEM, Merlot, and other academic resource repositories with a single query. You don’t need to have separate user accounts and passwords for multiple repositories.
Step-by-step Instructions
After you login to SOL*R, or access SOL*R as a guest, select Search Other Collections.

In the Federated Search screen, enter a keyword (or keywords) in the search field at the top of the screen.
In the Available Sources section of the screen, select the repositories you want to search and then click the > button.

When all the repositories you want to search are included in Selected Sources, click the Search button.